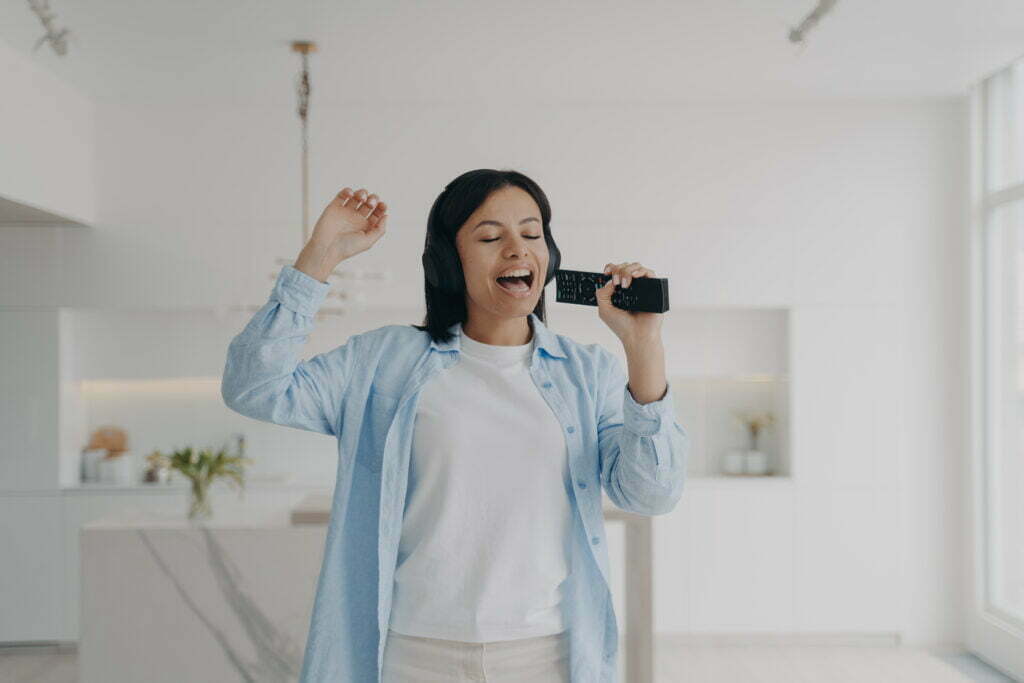So you’ve just bought a brand new TV with all these fancy voice control features, but you’re not quite sure how to use them. Don’t worry, you’re not alone. In this article, we’ll walk you through the simple steps to use your TV’s voice control features, helping you navigate through channels, adjust the volume, and even search for your favorite shows, all with just the sound of your voice. Say goodbye to pesky remote controls and hello to the future of TV viewing!
Setting up voice control
Checking compatibility
Before you start using voice control on your TV, it’s important to ensure that your TV is compatible with this feature. Most smart TVs released in recent years come with built-in voice control capabilities. However, if you have an older model, you may need to check if it supports voice control or if you can connect an external device like a smart speaker for voice control.
Enabling voice control
Once you have verified the compatibility of your TV, you can proceed to enable voice control. The process may vary depending on the make and model of your TV, but generally, you can find the voice control settings in the settings menu of your TV. Look for options like “Voice Recognition” or “Voice Control” and follow the prompts to enable it.
Connecting to a smart speaker
If your TV doesn’t have built-in voice control capabilities, or if you prefer to use a smart speaker for voice commands, you can connect your TV to a compatible smart speaker. Make sure your smart speaker is connected to the same Wi-Fi network as your TV, and then follow the manufacturer’s instructions to link and set up the smart speaker with your TV.
Basic voice commands
Adjusting volume
One of the most common tasks you can do with voice control is adjusting the volume of your TV. Simply say something like “Hey TV, increase/decrease volume” or “Hey TV, set volume to 50%”. The TV should respond accordingly and adjust the volume level as per your command.
Changing channels
Voice control also allows you to change channels without manually searching for the remote control. Just say “Hey TV, change to channel [channel number or name]” or “Hey TV, switch to [specific channel]”. The TV will recognize your command and switch to the desired channel.
Switching inputs
If you have multiple devices connected to your TV, such as a gaming console or a Blu-ray player, voice control can make it easier to switch between them. You can simply say “Hey TV, switch to HDMI 2” or “Hey TV, change input to PlayStation”. The TV will switch to the selected input without you having to manually navigate through the menus.
Turning TV on/off
Voice control is particularly useful for turning your TV on or off with a simple command. Instead of searching for the remote control or pressing physical buttons, you can say “Hey TV, turn on/off” or “Hey TV, power on/off”. Your TV should respond accordingly and either turn on or enter standby mode.
Navigating through menus
Opening TV settings
In addition to basic commands, you can also use voice control to navigate through the settings menu of your TV. Simply say “Hey TV, open settings” or “Hey TV, go to TV settings”. This will take you directly to the settings menu where you can make adjustments like picture settings, sound settings, and network settings.
Accessing apps and streaming services
With voice control, you can easily access your favorite apps and streaming services without scrolling through menus or typing on a virtual keyboard. Just say “Hey TV, open Netflix” or “Hey TV, launch YouTube”. The TV will launch the selected app or streaming service, allowing you to start watching your favorite content instantly.
Selecting menu options
When navigating through menus on your TV, you can use voice control to select specific options without having to manually navigate using the remote control. Use commands like “Hey TV, select option one” or “Hey TV, choose input three” to make your selection. The TV will respond accordingly and perform the selected action.
Controlling playback
Playing media
Voice control can be incredibly convenient when it comes to playing media on your TV. Whether you want to watch a movie, listen to music, or view photos, you can simply say “Hey TV, play [title of media]” or “Hey TV, start playing [media source]”. The TV will search for the requested media and start playing it.
Pausing and resuming
If you need to pause or resume playback, voice control makes it a breeze. Just say “Hey TV, pause” or “Hey TV, resume” to control the playback of your media. This is especially handy when you have your hands full or can’t find the remote control.
Skipping tracks
When listening to music or watching videos, you can skip to the next track or video using voice control. Say “Hey TV, skip to next track” or “Hey TV, play next video” to move to the next item in your playlist or queue. This allows for a seamless and hands-free entertainment experience.
Fast forwarding and rewinding
If you need to fast forward or rewind a movie or video, voice control can come in handy. Simply say “Hey TV, fast forward” or “Hey TV, rewind” followed by the desired speed. For example, you can say “Hey TV, fast forward 2 minutes” to jump ahead in the video. The TV will respond accordingly and navigate through the media based on your command.
Utilizing voice search
Activating voice search
Voice search is a powerful feature that allows you to search for specific content using voice commands. To activate voice search, simply say “Hey TV, search” or “Hey TV, voice search”. The TV will enter the voice search mode, and you can start speaking your search query.
Searching for specific content
With voice search, you can find specific movies, TV shows, or even specific episodes without having to manually enter text. Just say “Hey TV, search for [content title]” or “Hey TV, find [specific TV show]”. The TV will search its database or connected streaming services and display the relevant results for you to choose from.
Customizing voice preferences
Changing voice assistant
Some TVs allow you to choose from different voice assistants for voice control. You can change the voice assistant by accessing the voice control settings and selecting your preferred option. Popular voice assistants include Amazon Alexa, Google Assistant, and Apple Siri. Each voice assistant offers unique features and integrations, so choose the one that best suits your needs.
Adjusting voice sensitivity
If you find that your TV’s voice control is not recognizing your commands accurately, you may need to adjust the voice sensitivity settings. Higher sensitivity settings may pick up more background noise, while lower sensitivity settings may require you to speak louder or more clearly. Experiment with the settings until you find the right balance for accurate voice recognition.
Troubleshooting voice control
Addressing voice recognition issues
If you’re experiencing issues with voice recognition on your TV, there are a few troubleshooting steps you can try. First, check if the microphone on your TV or smart speaker is not obstructed or damaged. Additionally, ensure that the room is well-lit and free from excessive background noise. If the problem persists, you may need to restart your TV or update the firmware to resolve any software-related issues.
Connecting to the internet
Voice control heavily relies on an internet connection to process and execute commands. If your TV is having trouble connecting to the internet, check your network settings and ensure that you are connected to a stable Wi-Fi network. If necessary, reset your Wi-Fi router or contact your internet service provider for assistance in resolving any connectivity issues.
Updating firmware
Periodically updating your TV’s firmware can help address any bugs or software-related issues that may affect voice control. Check for firmware updates in the settings menu of your TV or visit the manufacturer’s website for the latest firmware version. Follow the instructions provided to download and install the firmware update, and your TV should perform more reliably with voice control.
Enhancing voice control experience
Exploring additional voice commands
Once you’ve mastered the basic voice commands, you can explore additional voice commands to enhance your TV control experience. Many TVs offer a wide range of voice commands, including advanced features like picture-in-picture, screen mirroring, or even scheduling reminders. Consult your TV’s user manual or explore the settings menu to discover all the voice control capabilities available.
Integrating with smart home devices
If you have other smart home devices like smart lights or thermostats, voice control can help you integrate and control them through your TV. Depending on the compatibility of your TV and smart home devices, you can use voice commands to adjust the temperature, turn on/off lights, or even lock doors. Check for compatibility and follow the manufacturer’s instructions to set up the integration.
Voice control tips and tricks
Using shortcuts for common actions
To make the most of voice control, take advantage of shortcuts for common actions. For example, instead of saying “Hey TV, open settings”, you can create a shortcut and say “Hey TV, settings”. This saves time and makes it more convenient to execute frequently used commands.
Creating voice shortcuts
Most TVs allow you to create custom voice shortcuts for specific commands. This allows you to personalize your voice control experience by assigning unique voice commands to specific actions. For example, you can create a shortcut to launch your favorite streaming app by saying “Hey TV, Netflix time”. Explore the voice control settings on your TV to create and manage voice shortcuts.
Voice control in different languages
If English is not your primary language, you’ll be pleased to know that many TVs offer voice control in multiple languages. Check the language settings of your TV and select your preferred language for voice control. This ensures that you can interact with your TV using voice commands in a language you are comfortable with.
Voice control limitations
Understanding command limitations
While voice control can be incredibly convenient, it’s important to understand its limitations. Voice control may not accurately recognize complex or uncommon commands, especially if they involve specific names or phrases. Additionally, some TVs may have limitations on the types of commands they can execute, so be aware of the capabilities of your particular TV model.
Handling background noise
Background noise can affect the accuracy of voice recognition on your TV. It’s best to use voice control in a quiet environment to ensure that your commands are accurately detected. If you’re experiencing issues with background noise, consider using a dedicated microphone or smart speaker that can isolate and prioritize voice commands over other ambient sounds.
By following these tips and utilizing the voice control features on your TV, you can enhance your entertainment experience and make navigating through menus, controlling playback, and accessing your favorite content a breeze. Enjoy the convenience of hands-free TV control and explore the various voice commands available to truly make the most of your TV’s voice control capabilities.