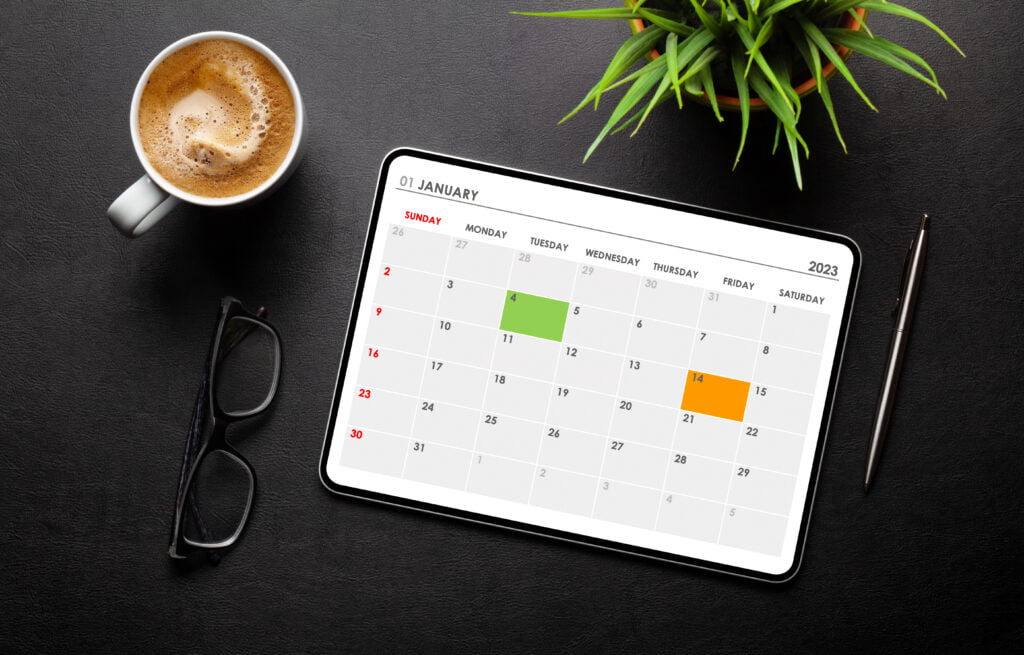So you’re sitting at your desk, trying to get some work done, when suddenly your printer starts acting up, your mouse won’t click, and your computer screen is flickering like crazy. Frustrated, you wonder how on earth you’re going to troubleshoot these common office gadget problems. Well, fear not! In this article, we’ll provide you with some simple and practical tips to help you tackle these annoyances head on and get back to being productive in no time.
Troubleshooting Common Office Gadget Problems
When it comes to office gadgets, there are always bound to be a few hiccups along the way. From printers acting up to computer glitches, these issues can be frustrating and hinder productivity. But fear not! With a little troubleshooting, you can get back on track and have your office gadgets functioning smoothly in no time.
Printer Issues
Printers are notorious for their occasional tantrums. Whether it’s refusing to print, jamming paper, or producing poor quality prints, these problems can be a real headache. To troubleshoot printer issues, start by checking the basics:
- Ensure the printer is properly connected to the power source and your computer or network.
- Confirm that there is enough paper in the tray and that it is loaded correctly.
- Check for any paper jams or obstructions within the printer.
- Verify that the printer drivers are up to date on your computer.
If these steps don’t resolve the issue, try restarting both the printer and your computer. It’s also a good idea to consult the printer’s manual or the manufacturer’s website for specific troubleshooting guides.
Computer Problems
Dealing with computer problems can disrupt your workflow and leave you feeling frustrated. From blue screens of death to frozen screens or slow performance, computer issues come in various forms. Here are a few troubleshooting steps you can take:
- Start by restarting your computer, as this can often resolve minor glitches.
- Check for any software updates and ensure your operating system is up to date.
- Run a virus scan to eliminate the possibility of malware causing the problem.
- Clear out temporary files and perform a disk cleanup to free up space on your hard drive.
- If the issue persists, try performing a system restore to a previous point when your computer was functioning correctly.
If none of these steps work, it may be necessary to seek professional help or contact your IT department for further assistance.
Network Connectivity
A stable and reliable network connection is crucial for efficient office operations. Whether you’re unable to connect to the internet or experiencing slow speeds, network connectivity problems can be frustrating. Here are some troubleshooting steps to help resolve these issues:
- Restart your modem and router. Sometimes, a simple reset can resolve network connectivity problems.
- Check the physical connections to ensure everything is properly plugged in.
- If you’re on a Wi-Fi network, make sure you’re within range of the router and that there are no physical obstructions.
- Verify that your network adapter drivers are up to date.
- If you’re still encountering problems, try connecting to a different network or contact your internet service provider for assistance.
Remember to document any error messages you receive, as they can be helpful in diagnosing the problem.
Keyboard and Mouse Errors
Your keyboard and mouse are essential tools for everyday office tasks, so experiencing issues with them can greatly impact your productivity. Here are a few troubleshooting steps to address common keyboard and mouse errors:
- Check the connections for loose cables or wireless receivers.
- Replace the batteries in wireless devices if necessary.
- Try connecting the keyboard and mouse to a different computer to see if the problem persists.
- Update the drivers for your input devices.
If none of these steps work, you may need to consider replacing your keyboard or mouse to resolve the issue.
Monitor or Display Malfunctions
A malfunctioning monitor or display can disrupt your work and strain your eyes. Issues such as flickering screens, distorted images, or a blank display can be frustrating. Here’s how you can troubleshoot monitor problems:
- Check the connections to ensure that all cables are securely plugged in.
- Adjust the screen resolution settings to ensure they are appropriate for your display.
- Update your graphics card drivers.
- Test the monitor on a different computer to determine if the issue is with the monitor or your computer.
If the problem persists, it may be necessary to contact the manufacturer for further assistance or consider getting a replacement.
Audio and Speaker Problems
If you rely on audio and speaker systems for conference calls or multimedia presentations, encountering audio problems can be a major setback. Here’s how you can troubleshoot audio and speaker issues:
- Check the volume settings on your computer and ensure they are turned up.
- Verify that the speakers are properly connected to the audio output jack.
- Test the speakers on a different device to see if they’re functioning correctly.
- Update the audio drivers on your computer.
If these steps don’t fix the problem, it may be time to consider replacing the speakers or seeking professional help.
Power Supply and Battery Issues
Dealing with power supply or battery issues can be particularly frustrating, as they can lead to unexpected shutdowns and loss of unsaved work. To troubleshoot power supply and battery problems:
- Ensure that your device is properly connected to a power source and that the outlet is functioning.
- Check the power cables for any signs of damage or wear.
- If you’re using a laptop, make sure the battery is properly inserted and charged.
- Try using a different power outlet or testing your device with a different power adapter.
If these steps don’t resolve the issue, it may be necessary to contact your device’s manufacturer or seek professional help.
Scanner Troubles
Scanners are essential tools for digitizing documents and maintaining a paperless workflow. However, they can sometimes encounter issues that hinder their functionality. Here’s how you can troubleshoot common scanner problems:
- Check the scanner’s physical connections to ensure they’re secure.
- Update the scanner drivers on your computer.
- Verify that the scanner is properly powered on and that there are no error messages displayed.
- Clean the scanner glass and rollers to ensure smooth scanning.
If these steps don’t resolve the problem, consult the scanner’s manual or contact the manufacturer for specific troubleshooting instructions.
Fax Machine Problems
While fax machines may seem outdated, they are still commonly used in many offices. If you’re experiencing issues with your fax machine, here are some troubleshooting steps you can take:
- Ensure that the phone line connected to the fax machine is working properly.
- Check the fax machine’s settings to ensure they are configured correctly.
- Clean the fax machine’s rollers to prevent paper jams.
- Test the machine by sending a fax to a different number to determine if the issue is specific to a particular recipient.
If none of these steps work, consult the fax machine’s manual or contact the manufacturer for further assistance.
Projector Errors
When it comes to delivering presentations or sharing content with a larger audience, projectors play a vital role. However, projector errors can cause delays and frustration. Here’s how you can troubleshoot common projector problems:
- Check the connections between the projector and the source device (e.g., computer, DVD player).
- Ensure the projector is properly powered on and that all cables are securely connected.
- Adjust the projector’s focus and zoom settings to ensure optimal image quality.
- Test the projector with a different source device or try connecting it to a different display source to see if the problem persists.
If these steps don’t resolve the issue, consult the projector’s manual or contact the manufacturer for specific troubleshooting instructions.
With these troubleshooting tips in mind, you’ll be better equipped to handle common office gadget problems. Remember, persistence and patience are key when it comes to resolving these issues. Happy troubleshooting!