So, you’ve just bought a brand new TV, and you’re excited to enjoy all the streaming platforms and online content it has to offer. But there’s one little snag – you have no idea how to connect your TV to the internet. Well, fret not! In this article, we’re going to give you a simple guide on how to connect your TV to the internet, so you can start binge-watching your favorite shows in no time. No complicated jargon or tech wizardry, just a straightforward explanation to get you up and running with ease. Let’s get started, shall we?

Checking TV Connectivity
Before you can start enjoying all the benefits of accessing the internet on your TV, it’s essential to ensure that your TV has the necessary connectivity options. Let’s take a look at how to check if your TV is Wi-Fi enabled, if it has an Ethernet port, and if it has built-in internet apps.
Check if TV is Wi-Fi Enabled
To determine if your TV is Wi-Fi enabled, you can consult the user manual or look for Wi-Fi connectivity information on the TV’s specifications. Another quick way is to access the TV’s settings menu and look for a Wi-Fi option. If you can find Wi-Fi settings, it indicates that your TV is Wi-Fi enabled.
Determine if TV has an Ethernet Port
If you prefer a wired connection for your TV, you’ll need to check if your TV has an Ethernet port. The Ethernet port looks similar to a large phone jack. To find the Ethernet port on your TV, carefully inspect the back or side panels of the TV for a labeled port.
Check if TV has Built-in Internet Apps
Many modern TVs come with built-in internet apps that offer access to popular streaming services, music platforms, and social media. To determine if your TV has built-in internet apps, navigate to the TV’s home screen or app section and look for pre-installed apps. If you find app icons, it indicates that your TV has built-in internet apps.
Wi-Fi Connection
Now that you’ve determined your TV is Wi-Fi enabled, let’s go through the steps of connecting it to your Wi-Fi network.
Check Wi-Fi Signal Strength
Before connecting your TV to Wi-Fi, it’s essential to ensure that the Wi-Fi signal reaches your TV’s location. You can check the Wi-Fi signal strength on your smartphone, tablet, or laptop by simply going to the network settings and looking for available networks. Walk towards your TV and check if the signal is strong enough.
Connect TV to Wi-Fi Network
To connect your Wi-Fi enabled TV to the network, follow these steps:
- Access the TV’s settings menu and navigate to the network or Wi-Fi section.
- Select the option to connect to a Wi-Fi network.
- Choose your network’s name from the list of available networks.
- If prompted, enter your Wi-Fi password.
Troubleshoot Wi-Fi Connection Issues
If you encounter any issues while connecting your TV to Wi-Fi, there are a few troubleshooting steps you can follow:
- Restart both your TV and Wi-Fi router.
- Make sure you have entered the correct Wi-Fi password.
- Move the TV closer to the Wi-Fi router to improve signal strength.
- If possible, temporarily disable any firewalls or security settings on your router to see if they are causing connectivity issues.
Ethernet Connection
If you prefer a wired connection for your TV, here’s how you can connect it to your router using an Ethernet cable.
Gather Necessary Equipment
To connect your TV via Ethernet, you’ll need the following equipment:
- An Ethernet cable (also known as a LAN cable or CAT-5 cable)
- A router with available Ethernet ports
Connect TV to Router using an Ethernet Cable
To establish an Ethernet connection between your TV and router, follow these steps:
- Locate the Ethernet port on the back or side panel of your TV.
- Plug one end of the Ethernet cable into the TV’s Ethernet port.
- Locate an available Ethernet port on your router.
- Plug the other end of the Ethernet cable into the router’s Ethernet port.
Configure Network Settings on TV
After connecting your TV to the router via Ethernet, you may need to configure the network settings on your TV. Access the TV’s settings menu, navigate to the network or Ethernet section, and follow the on-screen instructions to configure the network settings. In most cases, your TV will automatically obtain the required network information from the router.
Using Built-in Internet Apps
If your TV has built-in internet apps, here’s how you can make the most of them:
Access the App Store
To access the app store on your TV, navigate to the app section or home screen, and look for an option like “App Store,” “Smart Hub,” or “Applications.” Click on it to open the app store.
Search and Install Desired Apps
In the app store, you can search for specific apps by entering their names in the search bar. Once you find the desired app, select it and choose the option to install or download it onto your TV. The installation process may take a few moments.
Sign in to Apps using Account Credentials
After installing your preferred apps, you’ll usually need to sign in using your account credentials. This is especially true for streaming services like Netflix, Hulu, or Amazon Prime Video. Use the on-screen prompts to enter your login information and start enjoying your favorite shows and movies.
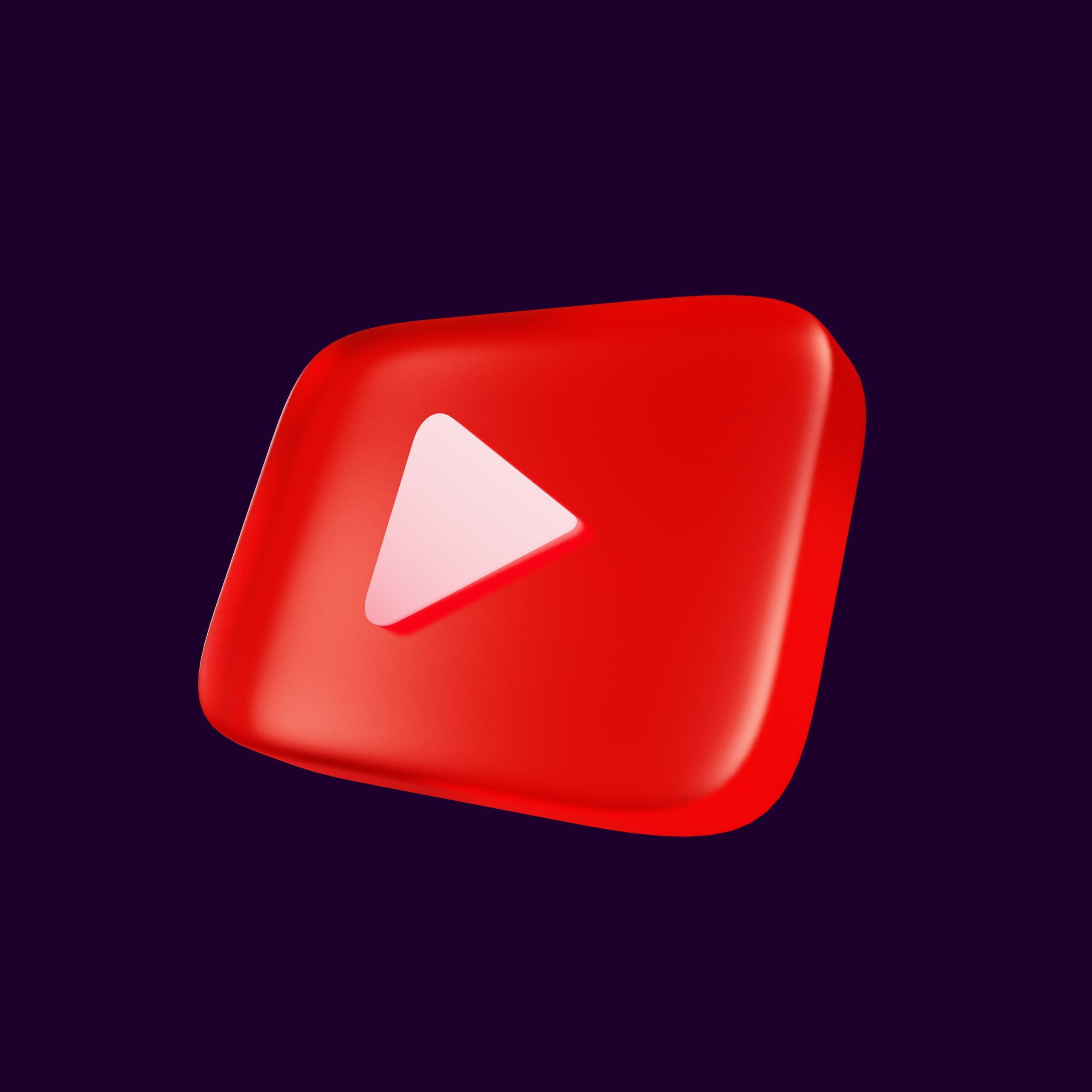
Connecting TV to Home Network
Whether you’re using Wi-Fi or an Ethernet connection, here’s how to ensure your TV is connected to your home network.
Ensure Internet Connectivity of Router
Before connecting your TV to the router, make sure that the router itself has a stable internet connection. Check if other devices in your home are successfully connected to the internet via the router.
Enable TV’s Network Connection
Access the TV’s settings menu and navigate to the network or connectivity section. Ensure that the network connection option is enabled or set to “On.” This will allow your TV to establish a connection to the router and access the internet.
Select Home Network on TV
If you have multiple Wi-Fi networks available, or if you use a separate network for your TV, make sure to select the correct home network on your TV. Access the network settings and choose your home network’s name from the list of available networks.
Using Streaming Devices
If your TV lacks built-in internet capabilities, or you want additional features, you can consider using a streaming device. Here’s what you need to know:
Purchase a Streaming Device
Choose a streaming device that suits your needs and budget. Popular options include devices like Roku, Amazon Fire TV Stick, Google Chromecast, or Apple TV.
Connect Device to TV
Connect the streaming device to your TV by plugging it into an available HDMI port. Use the remote that comes with the streaming device to navigate through the setup process.
Follow Device-Specific Instructions to Set up Internet Connection
Each streaming device has its own setup process for connecting to the internet. Follow the device-specific instructions provided by the manufacturer to configure the internet connection. This usually involves selecting your Wi-Fi network, entering the Wi-Fi password, and signing in to your accounts.
Troubleshooting Common Issues
If you face any connectivity problems or encounter issues with your TV’s internet connection, here are some common troubleshooting steps:
Restart TV and Router
Sometimes a simple restart can resolve connectivity issues. Turn off both your TV and router, wait for a few minutes, and then turn them on again. This can help refresh the connection and resolve any temporary glitches.
Check for Firmware Updates
Check if there are any firmware updates available for your TV. Manufacturers often release updates that can improve network connectivity and fix compatibility issues. Check the TV’s settings menu or consult the user manual for instructions on how to update the firmware.
Ensure Correct Input Source
If your TV has multiple input sources (e.g., HDMI, AV), make sure you have selected the correct input source for accessing the internet. Navigate through the TV’s settings or use the input/source button on your remote to choose the appropriate input source.
Reset Network Settings on TV
As a last resort, you can try resetting the network settings on your TV. This will erase any saved Wi-Fi passwords and other network configurations. Access the network or connectivity settings on your TV and look for the option to reset network settings. Keep in mind that you will need to reconnect your TV to the network after performing this reset.
Enhancing TV Internet Connectivity
To optimize your TV’s internet connectivity, you can consider the following suggestions:
Use a Signal Booster or Wireless Extender
If your TV’s location is far from your Wi-Fi router or if you experience weak Wi-Fi signals, investing in a signal booster or wireless extender can help improve internet connectivity in that area. These devices amplify or extend the wireless signal, allowing for a stronger connection.
Position TV and Router for Optimal Transmission
The physical placement of your TV and router can significantly impact internet connectivity. Try to position your router in a central location within your home and away from obstacles or interference. Additionally, make sure that your TV is not surrounded by objects that may block the Wi-Fi signal, such as large furniture or walls.
Upgrade to a Higher-Performance Router
If you consistently experience poor internet speeds or frequent disconnections, it might be worth considering upgrading to a higher-performance router. Modern routers provide better speed, coverage, and stability, which can greatly enhance your TV’s internet connectivity.
Ensuring TV Security
When connecting your TV to the internet, it’s crucial to prioritize security to protect your personal information and maintain a safe online experience. Here’s how you can ensure TV security:
Set a Strong Wi-Fi Password
To prevent unauthorized access to your Wi-Fi network, make sure to set a strong, unique password. Avoid using common passwords or personal information that can be easily guessed. A strong password includes a combination of uppercase and lowercase letters, numbers, and special characters.
Enable Network Encryption
Utilize network encryption protocols, such as WPA2 (Wi-Fi Protected Access II), to secure your Wi-Fi network. Encryption helps protect the data transmitted between your TV and the router from potential eavesdroppers.
Regularly Update TV Firmware
Keep your TV’s firmware up to date by installing any available updates. Firmware updates often include security patches that address vulnerabilities. Check the TV’s settings or manufacturer’s website periodically for firmware update instructions.
Beware of Phishing Apps and Suspicious Links
Exercise caution when downloading apps or clicking on links on your TV. Stick to reputable app stores and avoid downloading apps from unknown sources. Additionally, be skeptical of any unsolicited emails, notifications, or pop-ups that ask for personal information. Phishing scams can lead to compromised security and privacy.
Alternative Methods
If you’re unable to connect your TV to the internet using Wi-Fi or Ethernet, or if you’re looking for additional options, here are some alternative methods to consider:
Connect TV to Computer using HDMI cable
If you have a computer nearby, you can connect your TV to it using an HDMI cable. This allows you to use your computer’s internet connection and mirror its screen on the TV. Simply connect one end of the HDMI cable to your computer’s HDMI output port and the other end to the HDMI input port on your TV.
Connect TV to Mobile Hotspot
If you have a smartphone with a mobile hotspot feature, you can use it to connect your TV to the internet. Enable the hotspot on your phone and connect your TV to it via Wi-Fi. Keep in mind that this method consumes mobile data, so ensure you have an adequate data plan.
Get a TV with a Built-in SIM Card Slot
Some newer models of smart TVs come with a built-in SIM card slot, allowing direct internet connectivity without the need for Wi-Fi or Ethernet. If this option suits your needs, consider purchasing a TV that supports a SIM card.
By following these steps and troubleshooting tips, you’ll be able to successfully connect your TV to the internet and enjoy a wide range of entertainment options and online content from the comfort of your living room. Happy streaming!



