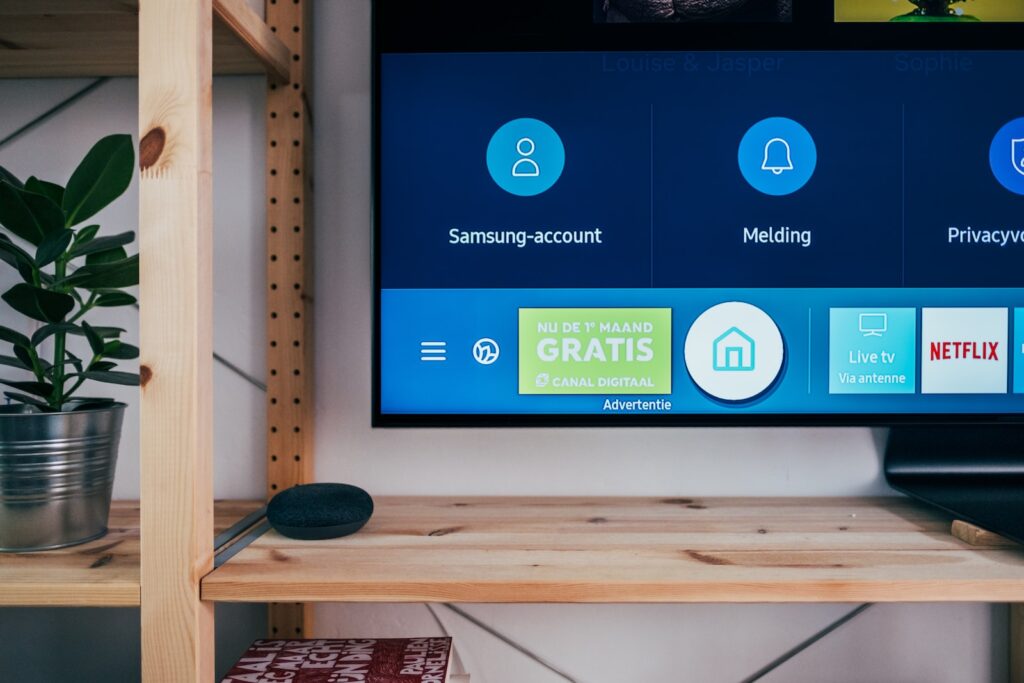So, you just got yourself a brand new TV with all these fancy smart features, and now you’re thinking, “Well, how the heck do I actually use them?” Don’t worry, you’re not alone in this confusion. In this article, we’ll break it down for you and guide you through the process of navigating and utilizing your TV’s smart features like a pro. Whether it’s streaming your favorite shows, connecting to your preferred voice assistant, or downloading apps, we’ve got you covered. Let’s get started!
Setting up Smart Features
Connect TV to the internet
To begin using your TV’s smart features, you’ll need to connect it to the internet. This can usually be done through a Wi-Fi or Ethernet connection. Check your TV’s user manual for specific instructions on how to connect to the internet. Once connected, make sure you have a stable internet connection for seamless streaming and app usage.
Create or sign in to a smart TV account
Some smart TVs require you to create or sign in to a smart TV account in order to access certain features and apps. This account allows you to personalize your settings, save preferences, and sync your content across devices. Follow the on-screen prompts to create an account or sign in using your existing credentials.
Update the TV’s software
Before diving into the smart features, it’s essential to ensure that your TV’s software is up to date. Manufacturers frequently release software updates that improve performance, introduce new features, and fix bugs. Look for the “Software Update” or “System Update” option in your TV’s settings menu and follow the instructions to check for and install any available updates.
Activate smart TV features
Once your TV is connected to the internet, your account is set up, and the software is updated, it’s time to activate the smart TV features. This process may vary depending on your TV model and brand, but it typically involves navigating to the settings menu, selecting “Smart Features,” and enabling the desired features such as streaming apps, voice control, or screen mirroring.
Navigating the Smart Menu
Accessing the Smart Menu
Accessing the Smart Menu is typically as simple as pressing a dedicated button on your TV remote control. Look for a button that resembles a house or has the word “Smart” on it. Pressing this button will take you directly to the Smart Menu, where you can access all the available smart features and apps.
Understanding the Smart Menu layout
The Smart Menu layout may differ depending on your TV’s brand and software, but it generally consists of a grid or list of app icons. These icons represent different streaming apps, settings, and other features. Navigate through the menu using the arrow keys on your remote control and select an app or feature by pressing the OK or Enter button.
Using the remote control for navigation
Your TV remote control plays a crucial role in navigating the Smart Menu. Use the arrow keys to move the cursor and highlight different app icons or settings. Pressing the OK or Enter button will select the highlighted item. Some remotes may have additional buttons specifically designed for quick access to certain features, like a dedicated Netflix or YouTube button.
Customizing the Smart Menu
Many smart TVs allow you to customize the Smart Menu to suit your preferences. This can include rearranging the app icons, adding or removing apps, or changing the appearance of the menu. Look for the “Customize” or “Settings” option within the Smart Menu to access these customization options. Experiment and tailor the Smart Menu to your liking for a personalized user experience.
Streaming Apps and Content
Browsing and installing streaming apps
Once you’re in the Smart Menu, you’ll have access to a variety of streaming apps. Browse through the app icons to find popular ones like Netflix, Hulu, or Amazon Prime Video. To install an app, highlight the app icon using the arrow keys and press the OK or Enter button. Follow the on-screen prompts to download and install the app on your TV.
Accessing popular streaming services
Once you have installed the desired streaming apps, you can access them directly from the Smart Menu. Simply navigate to the app icon and press the OK or Enter button. This will launch the app and take you to its main screen, where you can browse and select the content you want to watch.
Searching and exploring content
Most streaming apps have a search function that allows you to find specific movies, TV shows, or genres. Look for the search icon within the app and use your remote control or on-screen keyboard to enter your search terms. Additionally, many apps offer personalized recommendations based on your viewing habits, making it easier to discover new content.
Managing app subscriptions and accounts
If you have subscribed to a streaming service that requires a separate account, you can usually sign in to the app using your existing credentials. Some apps may also provide options for managing your subscription, adjusting playback settings, or linking multiple devices. Look for the account or settings icon within the app to access these features.
Connecting External Devices
Connecting a gaming console
If you have a gaming console such as an Xbox or PlayStation, you can connect it to your TV to enjoy a wide range of games. Most modern smart TVs have dedicated HDMI ports specifically designed for connecting gaming consoles. Simply plug one end of an HDMI cable into the HDMI port on your TV and the other end into the HDMI port on your gaming console. Once connected, select the appropriate HDMI input on your TV to start playing games.
Connecting a Blu-ray player
To watch Blu-ray movies on your TV, you’ll need to connect a Blu-ray player. Like gaming consoles, Blu-ray players typically connect to your TV via an HDMI cable. Connect one end of the HDMI cable to the HDMI output on the Blu-ray player and the other end to an available HDMI input on your TV. Switch to the corresponding HDMI input on your TV to begin enjoying your Blu-ray movies.
Connecting a soundbar or audio system
For enhanced audio quality, you can connect a soundbar or audio system to your smart TV. Most soundbars and audio systems use an HDMI ARC (Audio Return Channel) connection, which allows audio data to be sent to the soundbar from the TV without the need for a separate audio cable. Connect one end of the HDMI cable to the HDMI ARC port on your TV and the other end to the HDMI ARC port on your soundbar or audio system. Ensure that the corresponding settings are enabled on your TV to enjoy immersive sound.
Troubleshooting external device connections
If you encounter any issues when connecting external devices to your TV, there are a few troubleshooting steps you can follow. First, check that all cables are securely connected to the correct ports. Verify that the correct input source is selected on your TV. If the issue persists, consult the user manual for your TV or the external device for specific troubleshooting instructions. You may also consider contacting customer support for further assistance.
Screen Mirroring and Casting
Screen mirroring from smartphones and tablets
Screen mirroring allows you to duplicate your smartphone or tablet screen on your TV, making it convenient for sharing photos, videos, or presentations with a larger audience. To initiate screen mirroring, make sure your TV and mobile device are connected to the same Wi-Fi network. Access the screen mirroring or casting settings on your device and select your TV from the available devices. Follow any additional instructions provided to establish a connection and begin screen mirroring.
Casting media from compatible devices
Casting is similar to screen mirroring but focuses on streaming media from compatible devices to your TV. Many streaming apps, such as YouTube or Netflix, have built-in casting capabilities. Look for the cast icon within the app, usually represented by a rectangle with Wi-Fi-like signals. Tap on the cast icon and select your TV from the list of available devices. The media will start playing on your TV, controlled directly from your mobile device.
Using the TV as a second screen
In addition to mirroring or casting content from your mobile devices, some smart TVs allow you to use them as secondary screens for your computer or laptop. This can be useful for productivity or multitasking purposes. To set up your TV as a second screen, ensure that both devices are connected to the same Wi-Fi network. Access the display or screen settings on your computer and select the TV as the secondary display. Adjust any necessary settings, such as screen resolution, and use your TV as an extended monitor.
Troubleshooting screen mirroring and casting
If you encounter any difficulties during screen mirroring or casting, ensure that both your TV and the casting device are connected to the same Wi-Fi network. Restarting both devices can sometimes resolve connectivity issues. Check that the casting device supports the required casting or mirroring protocols and that the app you’re trying to cast from is up to date. If problems persist, consult the user manual for your TV and casting device or reach out to customer support for assistance.
Controlling TV with Voice Commands
Setting up voice command functionality
Many smart TVs now offer voice command functionality, allowing you to control your TV using spoken commands. To set up voice commands, navigate to the TV’s settings menu and look for the voice control or voice assistant option. Follow the on-screen prompts to enable the feature and train the TV to recognize your voice. Some TVs may require an additional microphone accessory for accurate voice recognition.
Commands for basic TV controls
Once voice command functionality is set up, you can use a range of voice commands to control basic TV functions. Common commands include adjusting the volume, changing channels, or turning the TV on and off. For example, saying “Hey TV, turn up the volume” or “Hey TV, change to channel 5” should trigger the corresponding actions. Experiment with different commands and refer to your TV’s user manual for a list of available voice commands.
Using voice commands to search and open apps
One of the convenient features of voice command functionality is the ability to search for content or open apps using your voice. Simply say the name of the app or specific content you’re looking for, and the TV will initiate the search or open the app. For example, saying “Hey TV, open Netflix” or “Hey TV, search for action movies” will trigger the respective actions. Enjoy hands-free searching and app navigation with voice commands.
Troubleshooting voice command issues
If you experience problems with voice command functionality, ensure that the microphone on your TV is unobstructed and free from any debris. Speak clearly and directly towards the microphone to improve accuracy. If voice commands still aren’t working properly, check for any available software updates for your TV that may address voice recognition issues. Consult your TV’s user manual or reach out to customer support for further troubleshooting assistance.
Connecting to Home Network
Connecting the TV to Wi-Fi
To connect your smart TV to Wi-Fi, navigate to the settings menu and look for the network or Wi-Fi options. Select the Wi-Fi network you want to connect to and enter the network password if prompted. Your TV will attempt to establish a connection with the selected network. Once connected, ensure that you have a stable Wi-Fi signal for optimal performance of streaming apps and other online features.
Using Ethernet for a wired connection
If you prefer a wired internet connection, you can use an Ethernet cable to connect your TV directly to your router or modem. Locate the Ethernet port on your TV and plug one end of the Ethernet cable into the port. Connect the other end of the cable to an available Ethernet port on your router or modem. Your TV should detect the wired connection automatically, providing a fast and reliable internet connection.
Configuring network settings
Once connected to your home network, you may want to configure specific network settings on your TV. This can include setting up a static IP address, adjusting DNS settings, or enabling a guest Wi-Fi network. Access the network settings within your TV’s settings menu and explore the available options. Refer to your TV’s user manual or online resources for detailed instructions on configuring network settings.
Troubleshooting network connection issues
If you encounter network connection issues, first ensure that your Wi-Fi or Ethernet connections are properly established. Check that the network cables are securely connected and that your Wi-Fi network is functioning correctly. Restarting your TV and router or modem can sometimes resolve network issues. If problems persist, reach out to your internet service provider or consult your TV’s user manual for troubleshooting steps specific to your TV model.
Using Social Media and Web Browsing
Accessing social media apps on the TV
Many smart TVs offer dedicated apps for accessing popular social media platforms like Facebook, Instagram, or Twitter. Look for the respective app icons in the Smart Menu and select the desired app. Once launched, sign in to your social media account using your existing credentials or create a new account if necessary. Enjoy browsing through your feed, viewing photos, and interacting with social media content right from your TV.
Navigating and interacting with social media content
When using social media apps on your TV, navigation is typically similar to using them on a smartphone or computer. Use the arrow keys on your remote control to scroll through the feed, select posts, or browse profiles. Depending on the app, you may be able to like, comment, or share posts using your TV remote. Some smart TVs also offer the option to connect a wireless keyboard for easier text input.
Using the built-in web browser
If you want to browse the internet directly on your smart TV, many models include a built-in web browser. Look for the web browser icon within the Smart Menu and select it to launch the browser. Navigate to your preferred website using the on-screen keyboard or connect a wireless keyboard for faster typing. Use the arrow keys or a mouse pointer (if available) to click on links, scroll, and interact with web pages.
Managing social media and web browsing privacy settings
As with any device connected to the internet, it’s essential to manage your privacy settings when using social media and web browsing on your TV. Within the respective apps or web browser, look for privacy settings or account settings to adjust who can see your content or control the data collected about you. Take the time to review and customize these settings according to your preferences for a safer and more private online experience.
Customizing TV Settings
Adjusting picture and sound settings
To enhance your viewing and listening experience, you can adjust the picture and sound settings on your smart TV. Within the settings menu, look for options like Picture Mode, Brightness, Contrast, or Sound Mode. Experiment with these settings to find the balance that suits your preferences. Some TVs also offer presets optimized for different content types, such as movies, sports, or gaming.
Changing display and accessibility options
Smart TVs often provide display and accessibility options to cater to individual needs. Display options may include adjusting screen resolution, screen size, or aspect ratio. Accessibility options can include closed captions, audio descriptions, or voice guidance for users with visual or hearing impairments. Explore the display and accessibility settings in your TV’s settings menu and make the necessary adjustments for a more personalized and inclusive viewing experience.
Setting up parental controls
If you have young children in the house, setting up parental controls on your smart TV can help restrict access to certain content or apps. Look for parental control options within the settings menu and follow the prompts to create a PIN or password. Once set up, you can customize which content or apps require the parental control PIN to access. This ensures that your children only have access to age-appropriate content.
Personalizing the TV’s user interface
To add a personal touch to your smart TV experience, many models allow you to personalize the user interface. This can include changing the background image, selecting a different theme or color scheme, or organizing app icons on the Smart Menu. Look for customization or personalization options within the settings menu and explore the available choices. Make your smart TV feel unique and tailored to your preferences.
Updating and Troubleshooting
Checking for TV software updates
Regularly checking for software updates is essential to keep your smart TV running smoothly and to benefit from any new features or bug fixes. Within the settings menu, look for the software update or system update option. Choose to check for updates, and if any are available, follow the on-screen instructions to download and install them. Keep your TV up to date for the best possible performance.
Troubleshooting common smart feature issues
If you encounter any issues or glitches with your smart TV’s features, there are a few common troubleshooting steps you can try. Restarting the TV can often resolve minor issues caused by temporary software or connectivity problems. Ensure that your internet connection is stable and performing well, as a weak or interrupted connection can cause buffering or app crashes. If problems persist, consult your TV’s user manual or visit the manufacturer’s support website for additional troubleshooting guidance.
Resetting the smart TV settings
In some cases, resetting the smart TV settings to their factory defaults can help resolve persistent issues or conflicts. However, keep in mind that resetting your TV will remove any personalized settings or preferences. To reset the settings, navigate to the settings menu and look for the reset or restore factory settings option. Follow the on-screen prompts to confirm the reset. Afterward, you will need to go through the initial setup process again.
Contacting customer support
If all troubleshooting attempts fail or you encounter a complex issue, it’s advisable to contact customer support. Look for the customer support contact information in your TV’s user manual or on the manufacturer’s website. Be prepared to provide detailed information about the issue you’re experiencing, including any error messages or specific symptoms. Customer support representatives will guide you through additional troubleshooting steps or, if necessary, assist with further solutions or repairs.
With these comprehensive instructions, you should now be well-equipped to make the most of your smart TV’s features. Enjoy streaming your favorite content, exploring apps, and customizing your TV to create an immersive and personalized entertainment experience. Make sure to keep your TV updated, troubleshoot any issues that arise, and don’t hesitate to reach out to customer support if you need further assistance. Happy smart TV usage!